Xrdp در لینوکس، معادل نرم افزار ریموت دسکتاپ مایکروسافت (RDP) است. با نصب xrdp روی سیستم لینوکس، کاربران میتوانند از راه دور با استفاده از یک کلاینت RDP به دسکتاپ لینوکس دسترسی داشته باشند، در ادامه توضیحات آن را بیان خواهیم کرد.

پیش نیاز نصب Xrdp
قبل از شروع، نسخهای از سیستم عامل اوبونتو 20.04 یا اوبونتو 18.04 را نصب کنید. اگر بدون رابط کاربری نصب دارید، نصب یک محیط دسکتاپ (مانند گنوم) توصیه می شود.
برای نصب محیط دسکتاپ اوبونتو، دستور زیر را اجرا کنید:
$ sudo apt install ubuntu-desktop
مرحله 1: Xrdp را روی اوبونتو 20.04 نصب کنید
برای شروع، ترمینال را راه اندازی کنید و دستور زیر را برای نصب Xrdp روی سیستم فراخوانی کنید.
$ sudo apt install xrdp
هنگامی که از شما خواسته شد، دکمه «Y» را بزنید و برای ادامه نصب، اینتر بزنید.
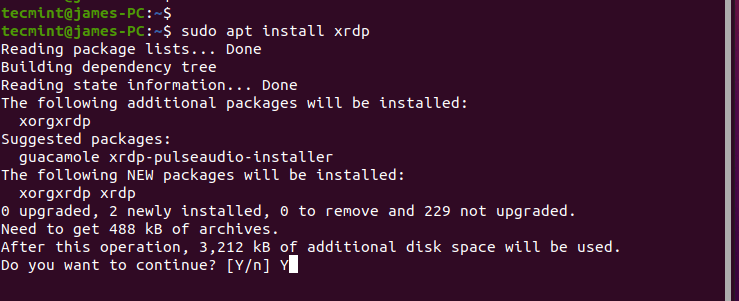
سرویس Xrdp بهصورت خودکار پس از نصب اجرا میشود. با اجرای دستور زیر میتوانید این موضوع را تأیید کنید:
$ sudo systemctl status xrdp
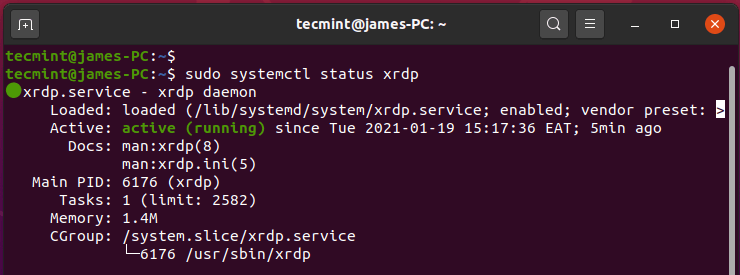
معمولاً خروجی تأیید میکند که xrdp daemon فعال و در حال اجرا است.
مرحله 2: کانفیگ Xrdp در اوبونتو 20.04
$ sudo adduser xrdp ssl-cert
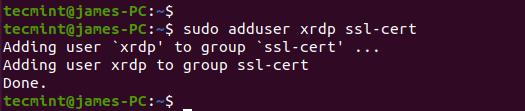
Xrdp پورت 3389 را بررسی میکند و اگر پشت فایروال UFW هستید، باید پورت را باز کنید تا به ترافیک ورودی از مشتری RDP اجازه دهید. در این مثال، به ترافیک از کل زیرشبکه به سیستم اوبونتو اجازه میدهیم.
$ sudo ufw allow from 192.168.2.0/24 to any port 3389
سپس، فایروال را مجدداً بارگذاری کنید و تأیید کنید که پورت باز شده است.
$ sudo ufw reload
$ sudo ufw status
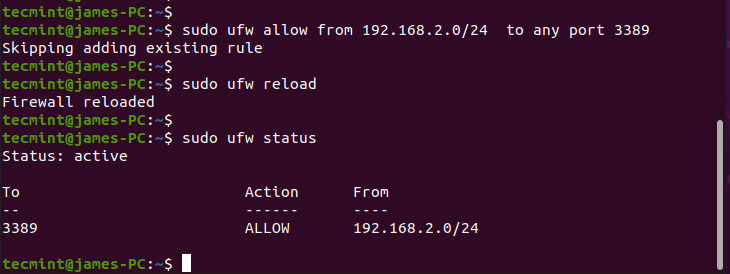
مرحله 3: با RDP Client به دسکتاپ از راه دور اوبونتو دسترسی پیدا کنید
در این مرحله، با استفاده از Remote Desktop Client از ویندوز 10 به دسکتاپ اوبونتو دسترسی پیدا میکنیم. اما قبل از انجام این کار، مطمئن شوید که از اوبونتو 20.04 خارج شده اید. زیرا Xrdp فقط از یک Xsession پشتیبانی میکند.
در مرحله بعد، کلاینت خود را راه اندازی کنید و آدرس IP سیستم راه دور خود را کلید بزنید و روی دکمه “اتصال” کلیک کنید.
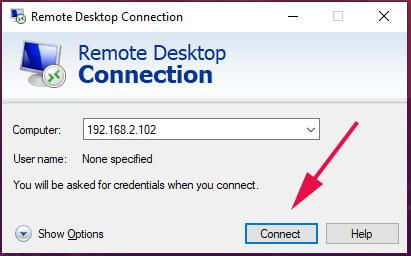
در پاپ آپی که از شما می خواهد هویت ریموت دسکتاپ خود را تأیید کنید، خطاهای سرتیفیکیت را نادیده بگیرید و برای ادامه اتصال، روی دکمه «Next» کلیک کنید.
در صفحه ورود به Xrdp، اطلاعات ورود خود را ارائه کنید و روی «Ok» کلیک کنید.
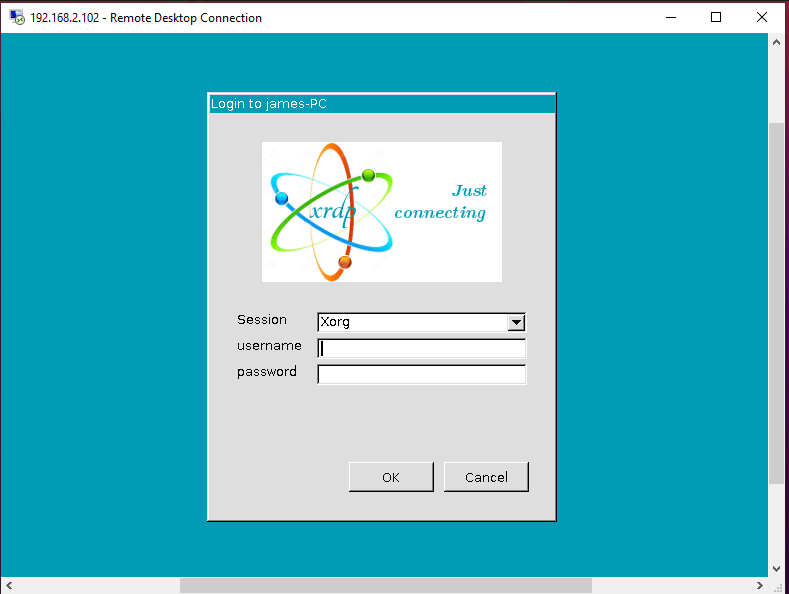
نکته: در این مرحله، ممکن است به جای پسزمینه دسکتاپ اوبونتو، با یک صفحه سیاه خالی مواجه بشوید. در واقع، من شخصاً با آن مواجه شدم و پس از تحقیق در این خصوص، یک راه حل پیدا کردیم که در ادامه توضیح خواهیم داد.
حل مشکل سیاه شدن صفحه اوبونتو
راه حل این مشکل کاملا ساده است. به سیستم ریموت بروید و اسکریپت /etc/xrdp/startwm.sh را ویرایش کنید.
$ sudo vim /etc/xrdp/startwm.sh
همانطور که در تصویر زیر نشان داده شده است، این دستورات را درست قبل از دستوراتی که Xsession را آزمایش و اجرا میکنند، اضافه کنید.
unset XDG_RUNTIME_DIR 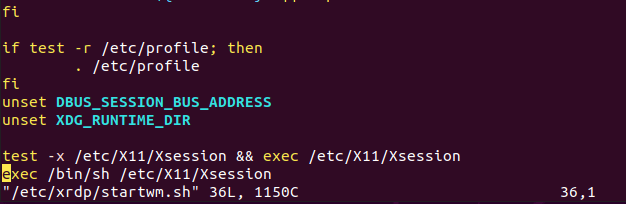
فایل را ذخیره کرده و خارج شوید. سپس سرویس Xrdp را مجدداً راه اندازی کنید.
$ sudo systemctl restart xrdp
بعد، اتصال را دوباره شروع کنید. پس از احراز هویت اولیه، از شما خواسته می شود که مجدداً مطابق شکل احراز هویت کنید.
اطلاعات کاربری خود را ثبت کنید و روی “Authenticate” کلیک کنید و در نهایت، همانطور که نشان داده شده است، به صفحه دسکتاپ سیستم ریموت دسکتاپ اوبونتو هدایت می شوید.
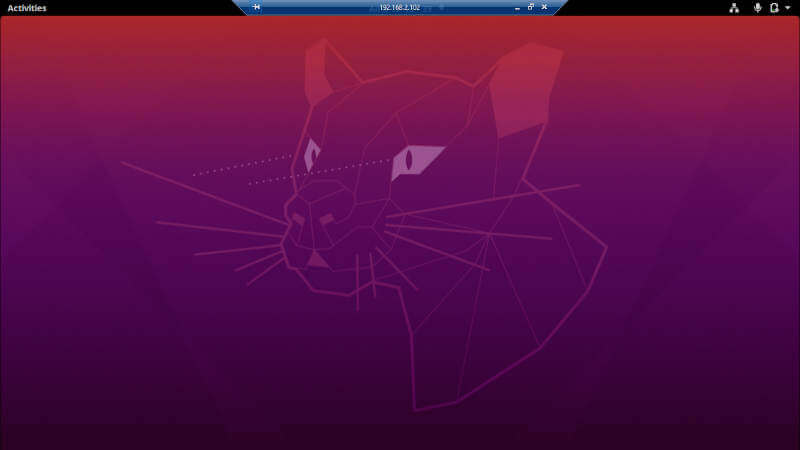
منبع: tecmint.com






